En esta entrada se detallarán las distintas acciones del botón de check de UProm.
Una vez que hayamos iniciado sesión en nuestra cuenta de Uprom (consulta nuestra entrada de Inicio de sesión en UProm). En la pantalla principal observaremos que el primer botón de color violeta será Check In, dicho botón se irá actualizando para realizar distintas acciones dentro de la aplicación, se detallarán a continuación.
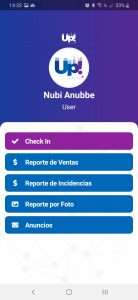
Vista de pantalla principal
1. Check In
Para realizar nuestro check in, damos al botón de Check In y nos mostrará lo siguiente:

Vista de Check In, mostrándonos los permisos de la ubicación del dispositivo
Es importante que se le otorguen los permisos a la aplicación para poder acceder a la ubicación del dispositivo. Una vez que aceptemos los permisos, visualizaremos la pantalla de Check In:

Vista de la pantalla de Check In
Para realizar nuestro check in, procederemos a realizar la toma de fotografía, para eso pulsaremos en el ícono de la cámara que se encuentra en la parte superior:

Vista de Check In, mostrándonos los permisos para acceder a fotos
Al igual que los permisos de ubicación de dispositivo, nuevamente deberemos aceptar los permisos para acceder a fotos. Aceptados los permisos, podremos tomar la fotografía. Si nuestra fotografía está bien, damos en Aceptar:

Vista cuando tomamos la fotografía
Una vez se haya cargado la fotografía, se mostrará en la pantalla de Check In en la parte superior junto con nuestra ubicación en el mapa el cual previamente habíamos otorgado los permisos. Si la imagen que capturamos es correcta daremos en el botón de Enviar y nos mostrará la pantalla con el siguiente mensaje: ¡CheckIn hecho! Damos en OK para confirmar:

Vista de Check In con la imagen cargada

Vista de pantalla con el mensaje de éxito de check in
2. Checar salida a comer
Una vez hecho el check in, nuestra pantalla de inicio cambiará el botón de acción y mostrara Checar salida a comer:

Vista de pantalla con el botón de ‘Checar salida a comer’
Cuando procedamos a realizar nuestra salida a comer, damos en el botón de Checar salida a comer. Damos en CONTINUAR y nos mostrará la siguiente pantalla:

Vista de mensaje para salida a comer

Vista de actualización
3. Checar regreso de comer
Cuando se haya hecho la salida a comer, se mostrará el siguiente botón:

Vista de pantalla con el botón de ‘Checar regreso de comer’
Al igual para registrar la salida de comer, se procede igualmente a dar en el botón de Checar regreso de comer y daremos en CONTINUAR, nuevamente se nos mostrará la pantalla de día actualizado:

Vista de mensaje para regreso de comer

Vista de actualización
4. Checar salida
Por último, después de registrar nuestro regreso de comer, la pantalla de inicio mostrará el botón de acción Checar salida:

Vista de pantalla con el botón de Checar salida
Damos en el botón de Checar salida y seguidamente en CONTINUAR para terminar nuestro día y se mostrará la pantalla de día actualizado:

Vista de mensaje para checar hora de salida

Vista de actualización
Finalmente nuestra pantalla de inicio cambiará el botón a Día terminado.

Vista de pantalla de inicio con el botón Día terminado
Estas son todas las acciones que tiene el primer botón de la pantalla de inicio y que se realizan durante el transcurso del día.
Si al realizar cualquiera de las acciones antes descritas no funcionan correctamente, por favor contactarse con un administrador. Descarga la aplicación de UProm para iOS y Android.



