En esta entrada revisaremos los puntos más importante sobre la aplicación de Máxima Choferes. Si aún no la haz descargado, puedes encontrarla en el siguiente enlace aquí.
Al descargar tu aplicación, esta será la pantalla de bienvenida de Máxima Choferes.
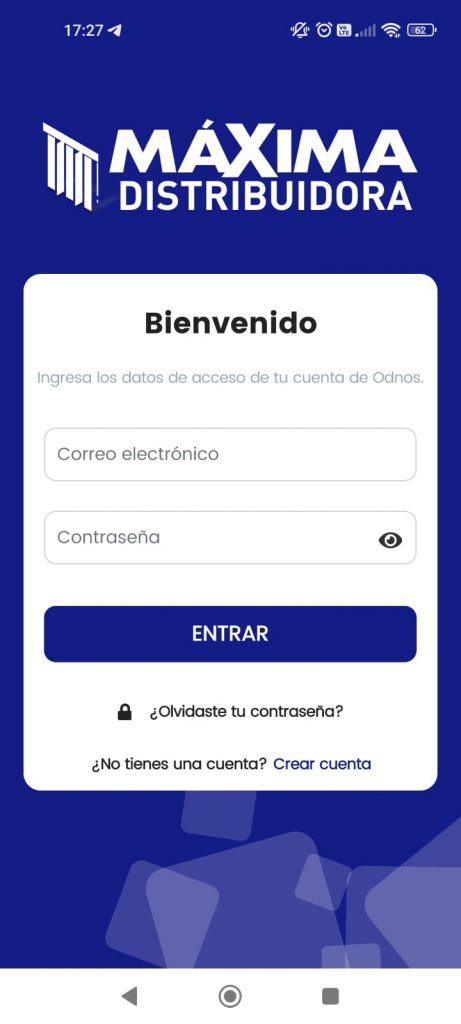
Para iniciar sesión, ingresaremos el correo electrónico y contraseña que previamente te compartieron. Si tienes problemas para entrar o no recuerdas tu contraseña, por favor contacta a tu asesor y con gusto te ayudaremos.
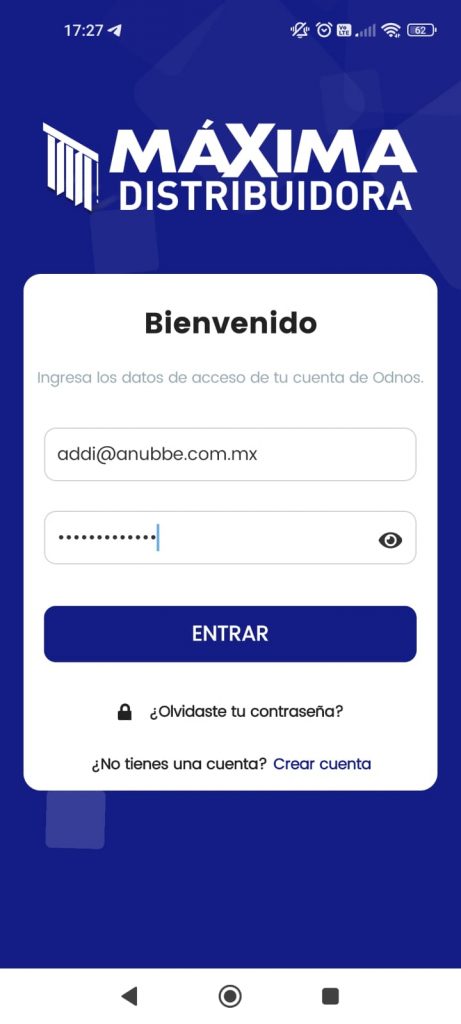
Cuando ingresemos por primera vez, nos aparecerá la siguiente ventana con la leyenda Solicitud de permisos de Odnos Drivers. Para continuar y que la aplicación funcione correctamente, seleccionaremos la opción Sí, continuar.
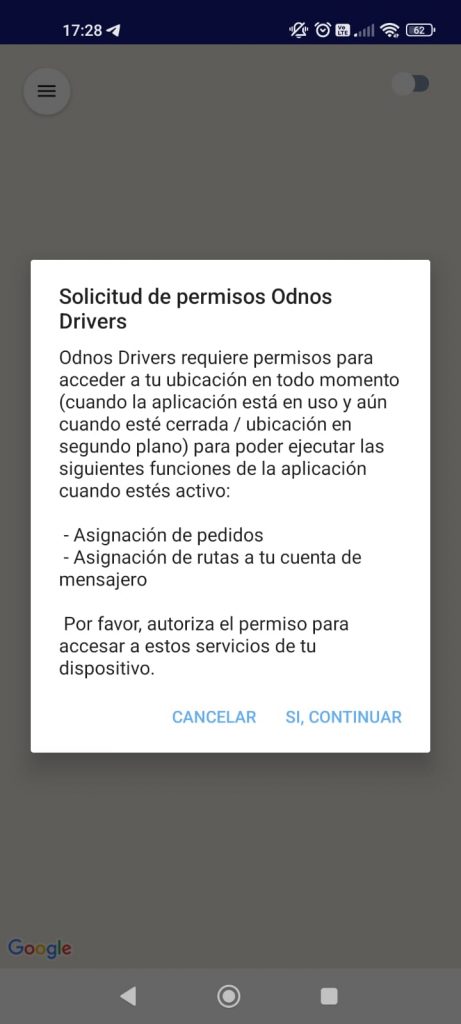
Permitiremos a la aplicación de Máxima Choferes los permisos de ubicación, seleccionaremos la opción Mientras la app está en uso.
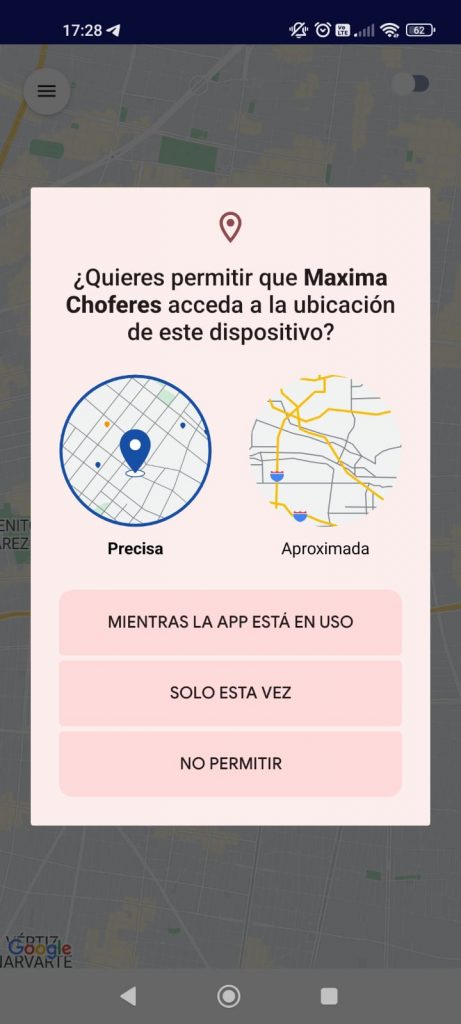
En algunos casos, puede que nos salga nuevamente la venta de Solicitud de permisos de Odnos Drivers, nuevamente elegiremos la opción de Sí, continuar.
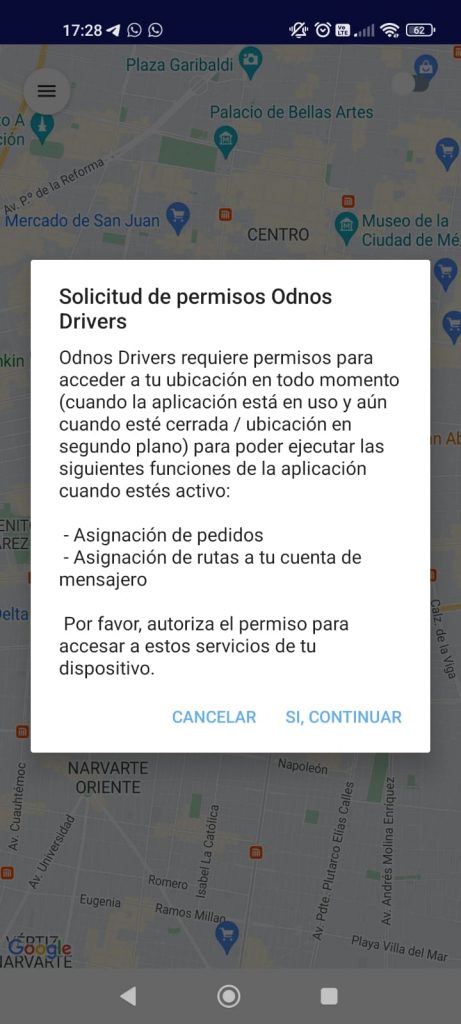
Nuestro dispositivo nos dirigirá a la siguiente pantalla de Permiso de Ubicación. Aquí debemos elegir la opción de Permitir todo el tiempo. Es de suma importancia que elijamos esta opción, de lo contrario, la aplicación no funcionará correctamente.
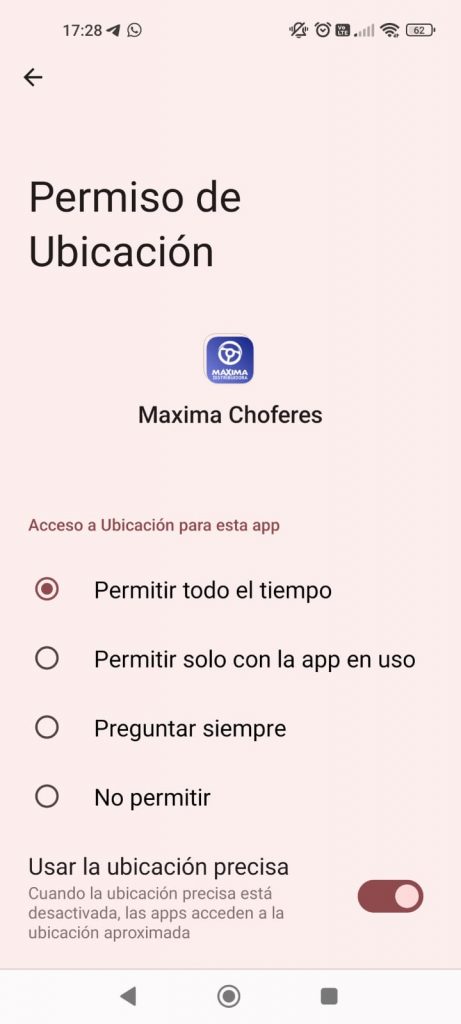
Una vez concedido los permisos, nos mostrará la pantalla principal de la aplicación. Para que podamos recibir las rutas y pedidos, del lado superior derecho notaremos un elemento llamado switch o interruptor, lo seleccionaremos y observaremos que pasó a cambiarse con un color verde, esto significa que estamos conectados y en línea en Máxima Choferes.
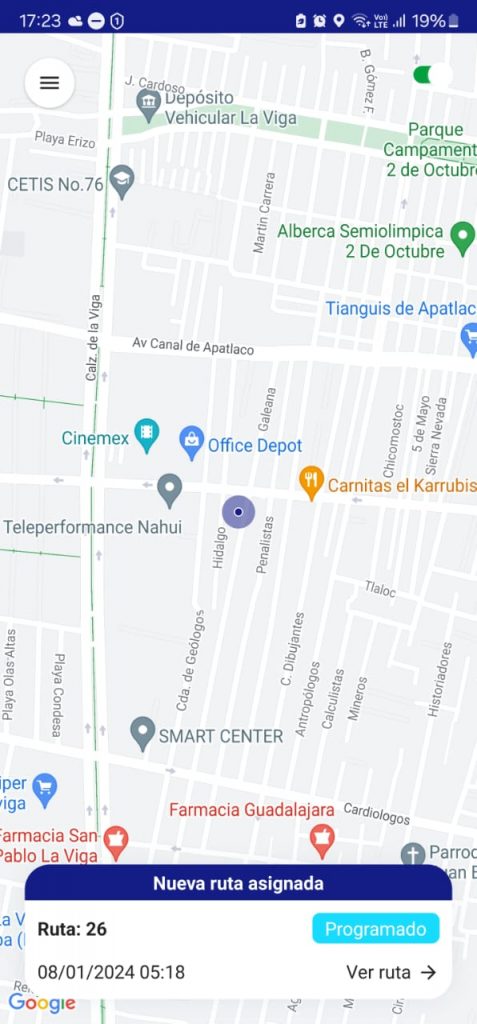
Del lado contrario, en la esquina superior izquierda, observaremos un ícono de tres barras dentro de un círculo, este elemento nos lleva al menú.
Al seleccionarlo, veremos nuestra foto de perfil, nuestro ID y los elementos de Rutas y Perfil. En la parte inferior se encontrará el botón de Cerrar sesión.
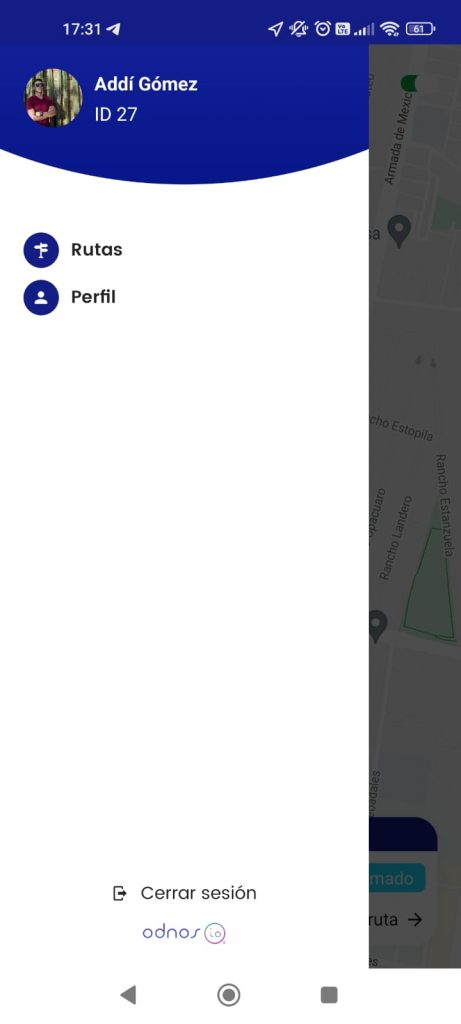
Al seleccionar Perfil, nos mostrará únicamente los siguientes datos:
- Foto de perfil (con un ícono de lápiz)
- ID
- Título (que es nuestro cargo o puesto)
- Correo electrónico
- Número de teléfono
Si elegimos el ícono de lápiz podremos editar nuestra foto de perfil. Es necesario aceptar los permisos para poder continuar. Si vemos, en la parte inferior encontraremos un botón de Editar datos, lo seleccionaremos para editar lo siguiente.
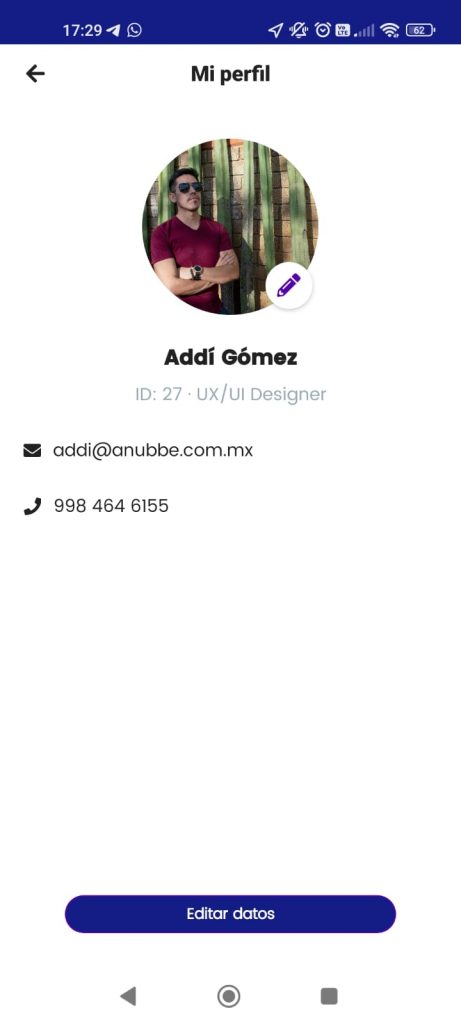
- Nombre
- Título (que es nuestro cargo o puesto
- Correo electrónico
- Teléfono
Al editar cualquiera de los datos, tendremos que seleccionar en el botón de Guardar para que nuestros cambios se actualicen. En la parte inferior podremos encontrar el botón de Eliminar cuenta si es necesario realizar tal acción.
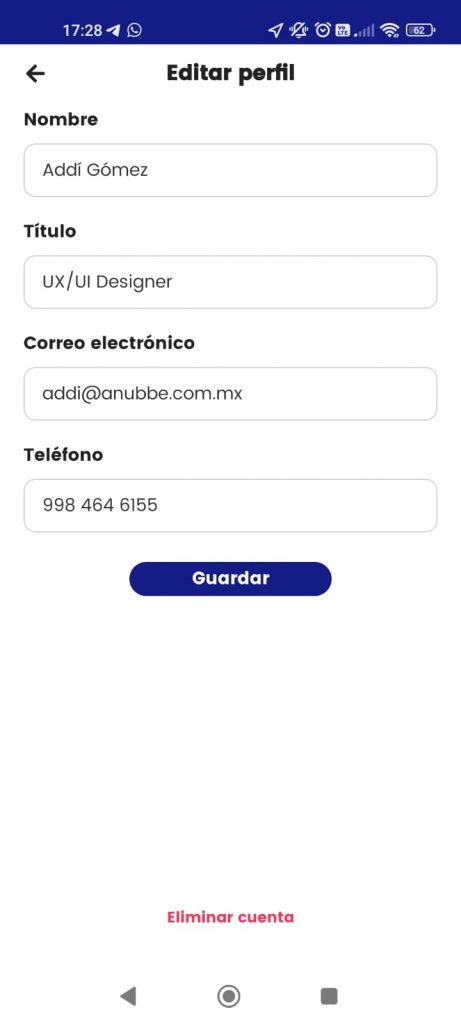
Aceptar Rutas
Una vez que estamos en nuestra pantalla principal y seleccionar el interruptor para estar en línea, caerán en nuestra aplicación todas las rutas y pedidos en tiempo real.
Nos aparecerá en el mapa la ruta a seguir del pedido, así como la siguiente información:
- Vehículo elegido (ícono del vehículo dentro del círculo negro)
- Número de paquetes (ícono de pin con el vehculo)
- Total de kilómetros (ícono de carretera)
- Tiempo de la ruta (ícono del reloj
- Fecha de salida
- Fecha de regreso
Para aceptar o rechazar la ruta, seleccionaremos Aceptar ruta o Rechazar, respectivamente
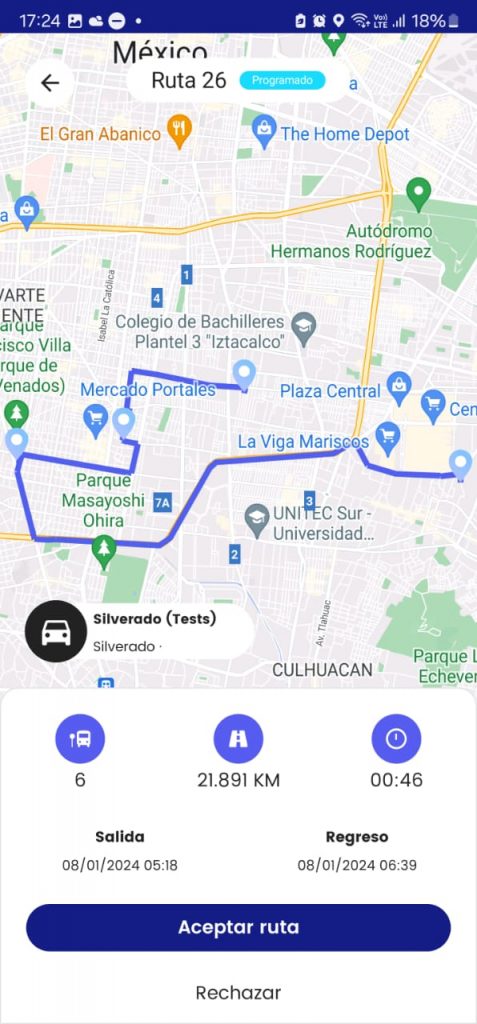
Una vez aceptada la ruta, procederemos a capturar mediante QR los paquetes del pedido a través de la cámara de nuestro dispositivo. Importante, para poder utilizar la función de nuestro dispositivo, deberemos de aceptar los permisos correspondientes.
La pantalla que se nos muestra es Cargar ruta y nos mostrará la ruta y el número de paquetes a cargar. Continuaremos con la lectura del código QR del paquete.


Se nos mostrarán los elementos que contiene el paquete, procederemos a tomar la foto de evidencia. Si deseamos volver a tomar la foto, seleccionaremos el botón que diceVolver a tomar foto para realizar tal acción.
Eligiendo Guardar evidencia continuamos con el proceso.

Cargando cada uno de los paquetes del pedido, antes de comenzar la ruta nos aparecerá la siguiente pantalla de Comenzar ruta.
Aquí veremos nuevamente la ruta y los paquetes, y adicionalmente, veremos nuestro vehículo actual. Aquí tendremos que agregar la siguiente información:
- Kilometraje del vehículo
- Combustible actual
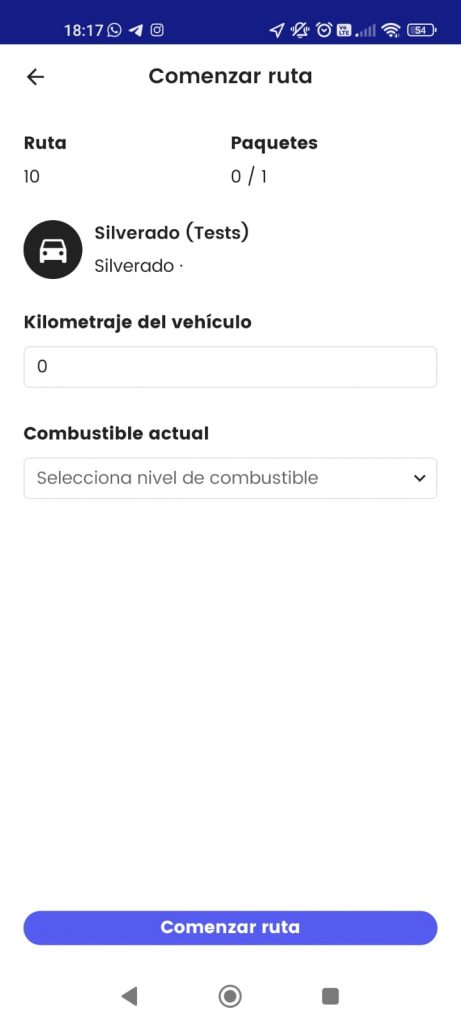
Cargados los datos anteriores, podremos comenzar la ruta.
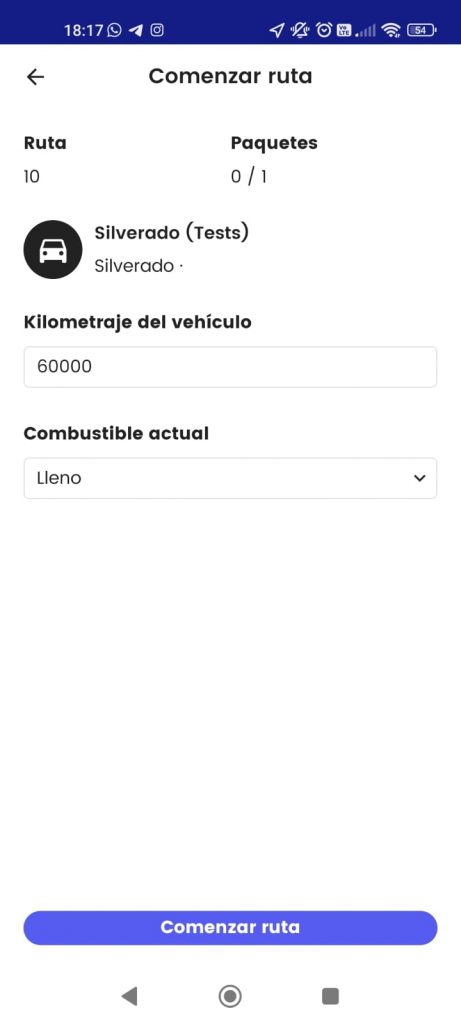
A través de nuestra aplicación de Máxima Choferes es que cargaremos y actualizaremos el estatus de la ruta.
Al realizar las entregas, nuestra aplicación desplegará desde la parte inferior la sección de Entrega en donde notaremos lo siguiente:
- Nombre de quien recibe
- Evidencias (con imágenes)
- Firma
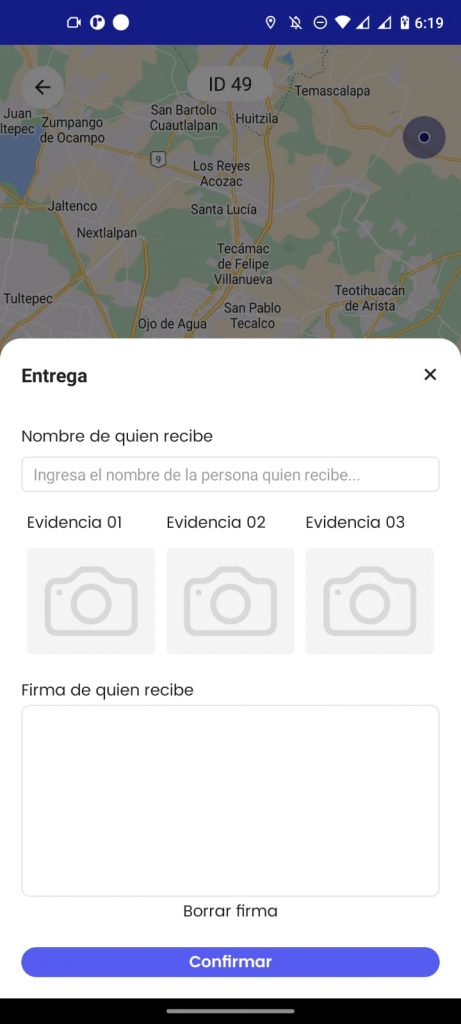
Ingresaremos el nombre de la persona quien nos está recibiendo el paquete. Podremos cargar hasta tres evidencias o fotografías del paquete y la firma que re hará mediante nuestro dispositivo.
Para continuar y actualizar correctamente el estatus del pedido, seleccionaremos el botón de Confirmar.
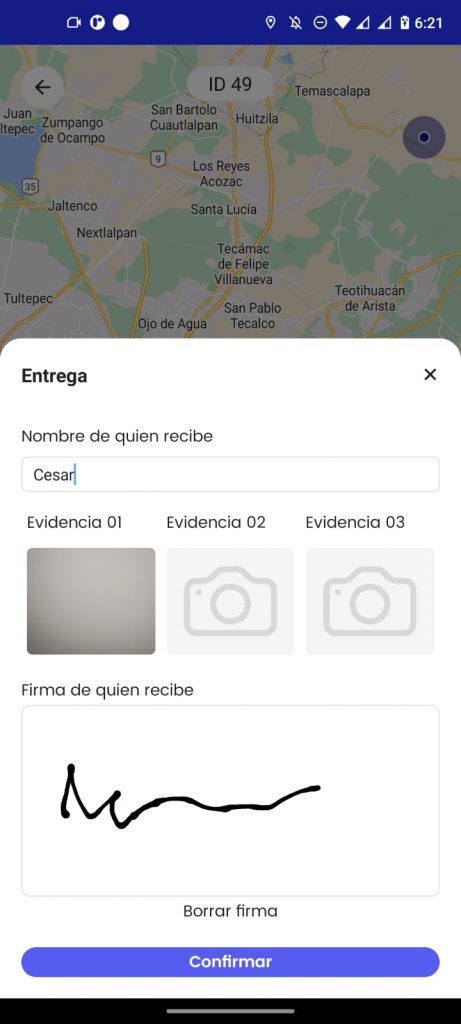
Realizando el siguiente proceso con cada una de las parada, actualizaremos en sistema el estatus de la ruta hasta finalizar la misma.
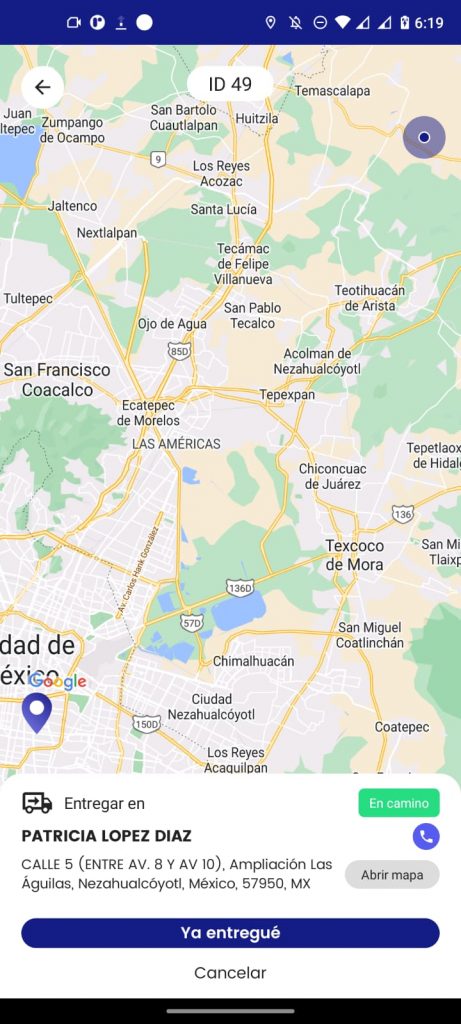

Con estas funciones básicas podremos utilizar nuestra aplicación de Máxima Choferes.
Si presentas errores o no puedes utilizar correctamente la aplicación, por favor contacta a tu asesor y con gusto te ayudaremos.



