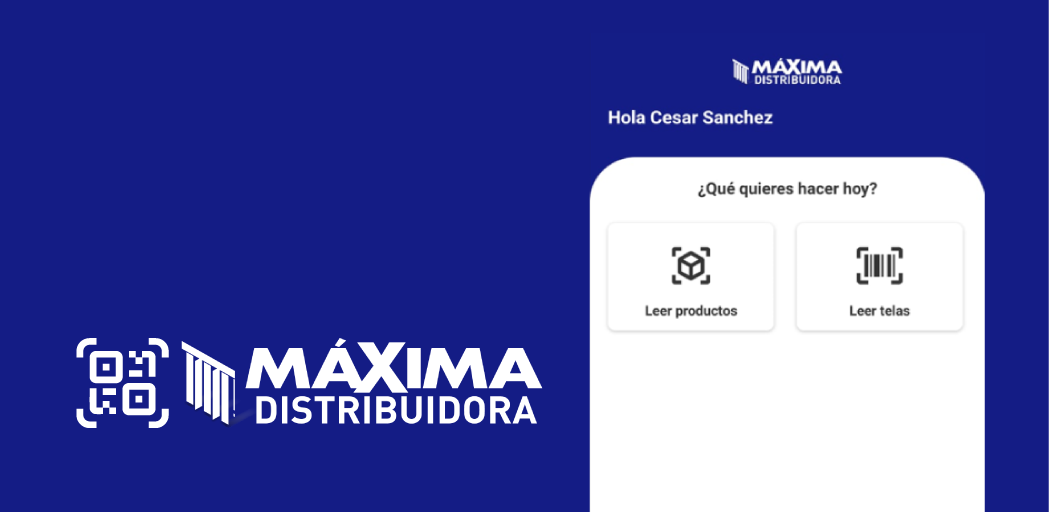
Nos dirigiremos a nuestra aplicación de Máxima Scanner, si aún no la descargas, puedes hacerlo con el siguiente enlace.
Ingresaremos con nuestro correo y contraseña. Si olvidaste tu contraseña o no puedes acceder, contacta a tu asesor, con gusto te ayudaremos

Una vez con nuestra sesión iniciada, tendremos acceso a las opciones disponibles en la pantalla del dashboard para poder consultar o escanear. Seleccionaremos una opción dependiendo de que acción deseemos realizar.
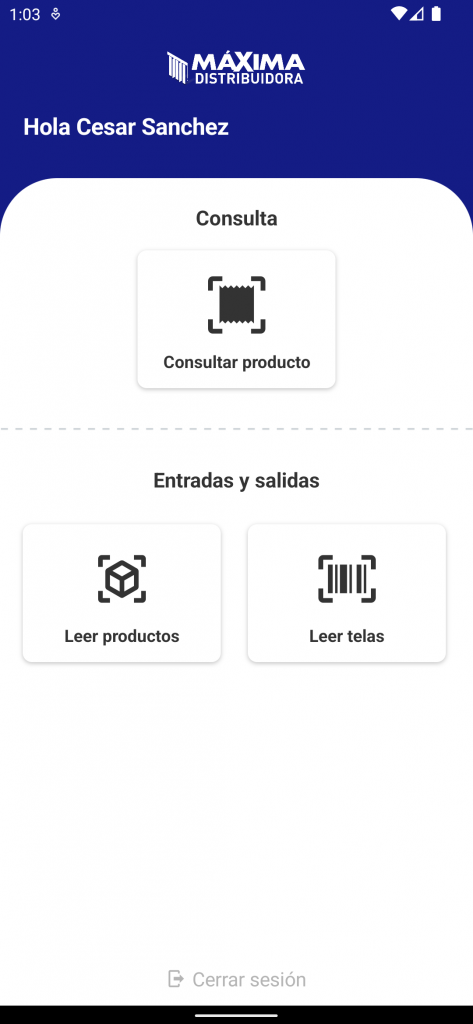
Diferencias entre Consultar y Entradas y salidas
Consultar: Al momento de consultar, tendremos acceso a la información de un producto determinado.
Entradas y salidas: Al momento de dar una entrada o una salida estaremos registrando el ingreso de productos o la salida de los mismos.
01. Consultar / Consultar producto
En nuestra aplicación al seleccionar la opción consultar producto podremos encontrar los siguientes elementos en la pantalla del scanner
- Botón de retroceso.
- Titulo de la ventana.
- Ventana emergente, esta aparece la primera vez y es una ventana del tipo alerta, en la cual nos mostrara 3 opciones(“Mientras la app esta en uso”, “Solo esta vez”, “No permitir”). Elegiremos la opción “Mientras la app esta en uso”.
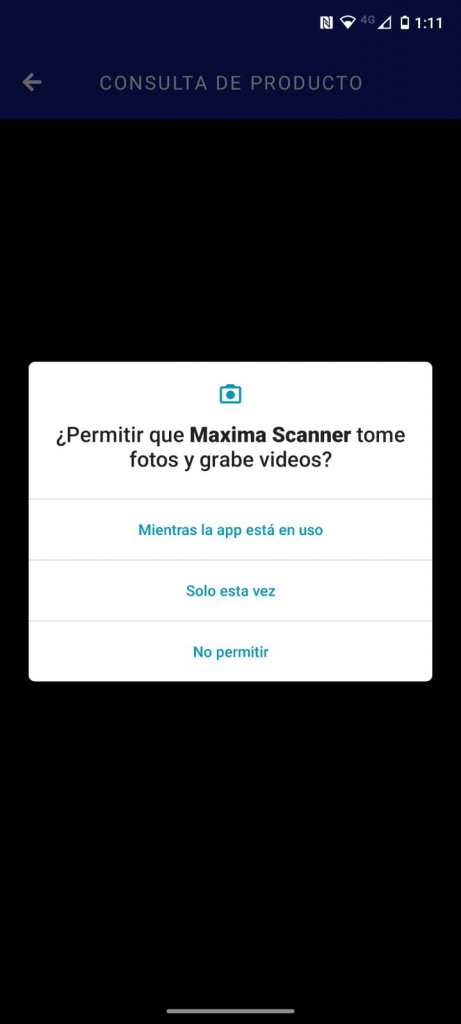
Una vez concedidos los permisos podemos escanear un código QR ya sea de producto o de rollo para poder visualizar la información que se nos mostrara en la siguiente pantalla, donde también podremos encontrar los siguientes elementos:
CUANDO SE ESCANEA UN QR DE UN ROLLO
- Botón de retroceso.
- Titulo de la ventana.
- ID del rollo.
- Nombre del rollo.
- SKU del rollo.
- Cantidad en cm.
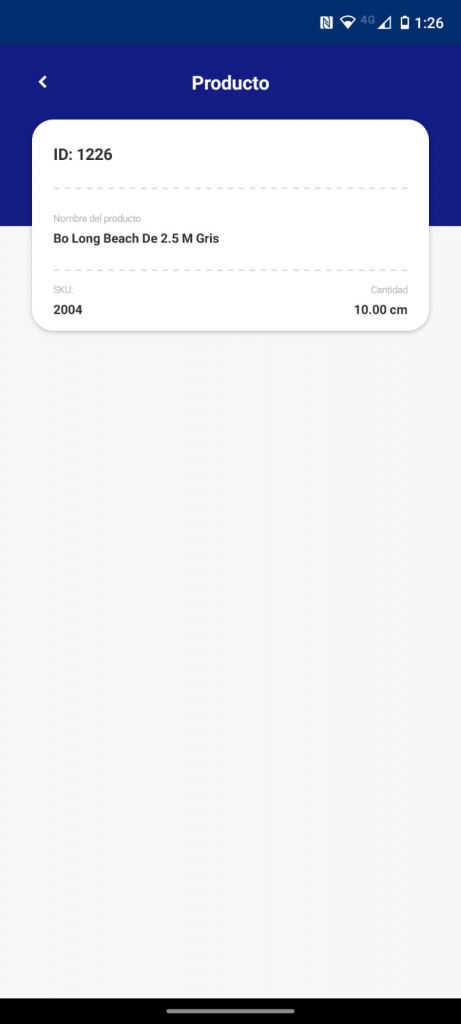
CUANDO SE ESCANEA UN QR DE UN PRODUCTO
- Botón de retroceso.
- Titulo de la ventana.
- ID del producto.
- Nombre del producto.
- Nombre sucursal.
- Cantidad sucursal.
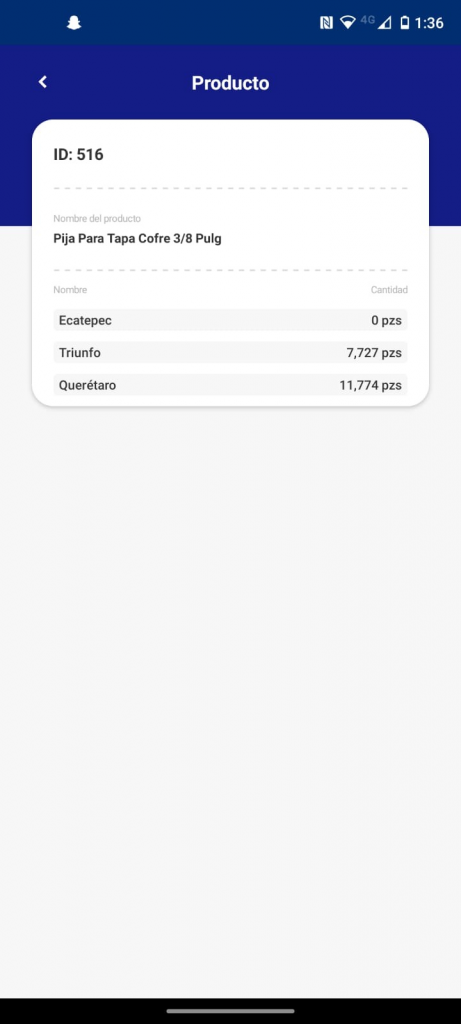
02. LEER / LEER PRODUCTOS
En nuestra aplicación al seleccionar la opción Leer productos podremos encontrar los siguientes elementos en la pantalla del scanner
- Botón de retroceso.
- Titulo de la ventana.
- Botón para dar Entrada/Salida de productos.
- Indicador de cantidad. Este nos muestra la cantidad de productos que hemos escaneado.
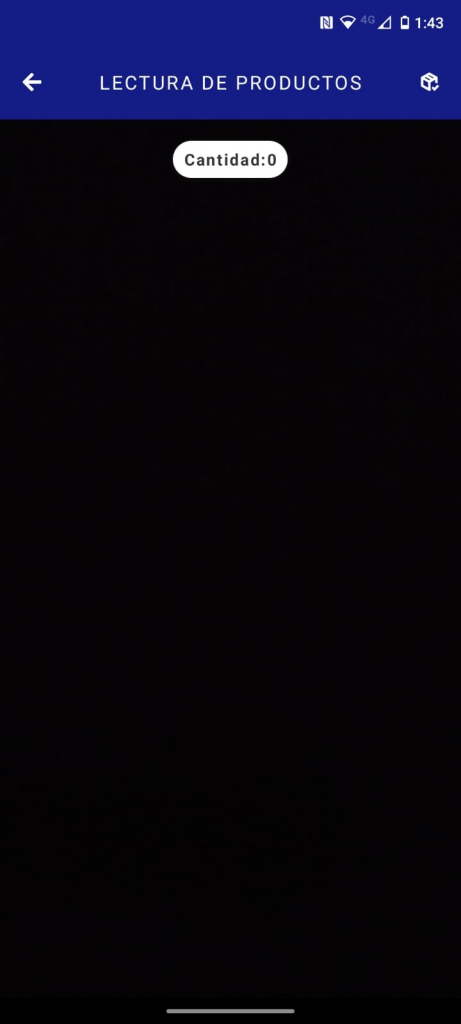
También al escanear un producto se nos mostrada en la parte media inferior de la pantalla la información del producto escaneado compuesta por los siguientes elementos:
1. ID.
2. Nombre del producto.
3. Estatus.
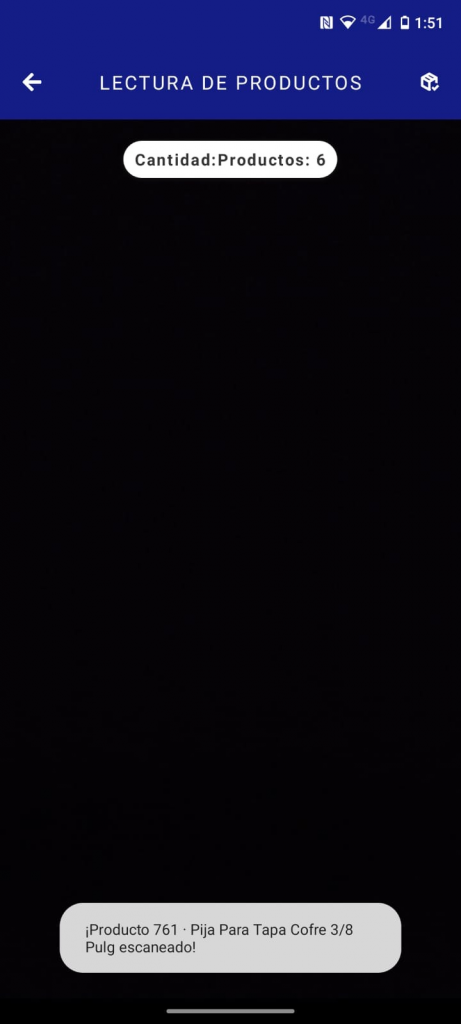
Una vez escaneados todos los productos que deseemos, si presionamos el botón de dar entrada o salida que se encuentra en la parte superior derecha se nos mostrara una ventana emergente del tipo alerta confirmandonos la cantidad de productos escaneados, en la cual podremos seleccionar una de las dos opciones disponibles(“Dar entrada”, “Dar salida”, “Cancelar”).
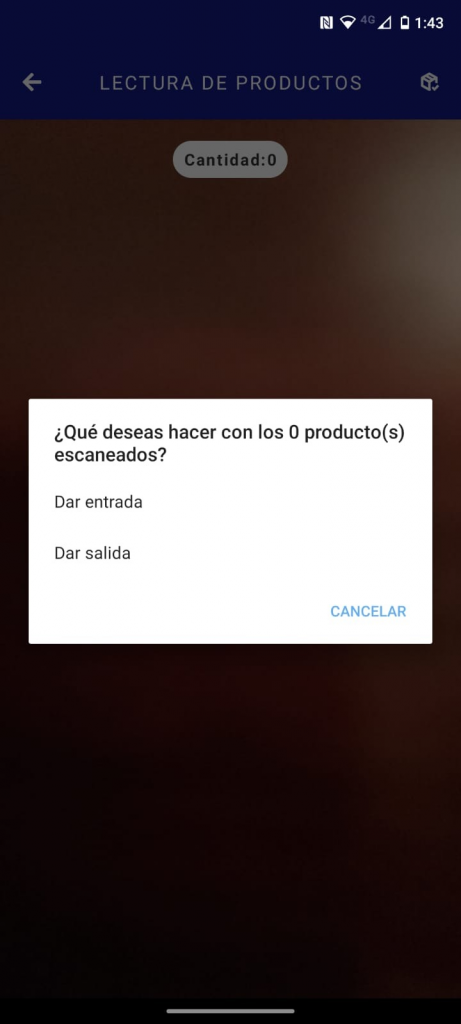
Al seleccionar “Dar entrada” o “Dar salida” de un producto se nos pedirá confirmar la opción seleccionada, mostrándonos las opciones (“No cancelar”, “Si, acepto”) para cancelar o continuar con el proceso de Entrada o Salida de un producto.
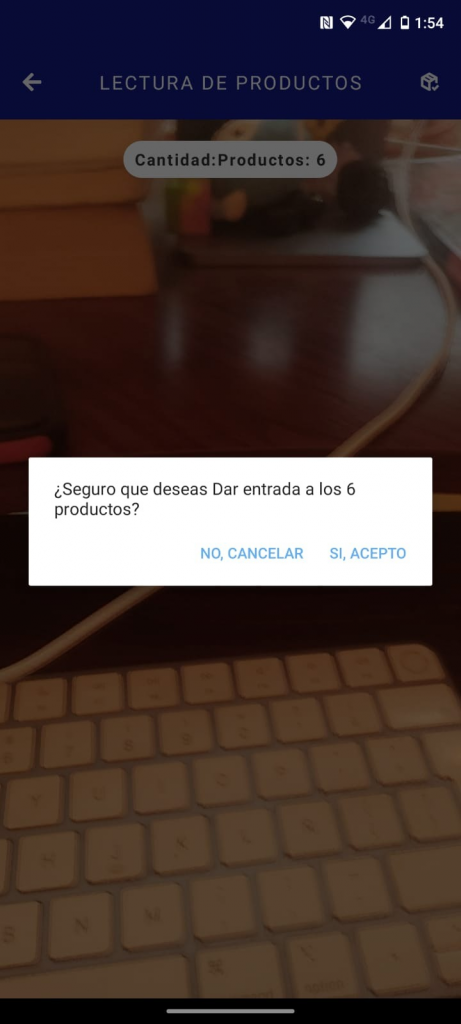
Si seleccionamos cancelar no ocurrirá nada y podremos seguir escaneando más productos, por otro lado si seleccionamos aceptar, el inventario se actualizara, mostrándonos la siguiente ventana emergente.
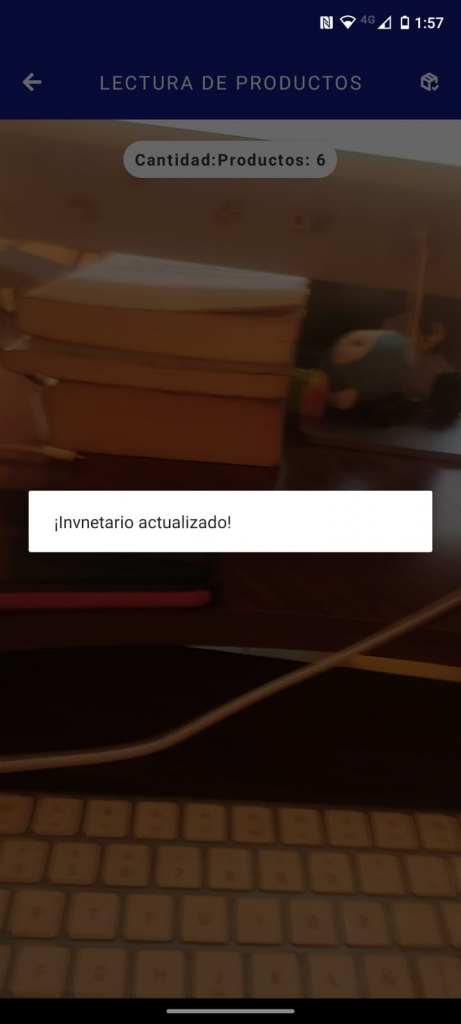
Y al hacer click o presionar en cualquier parte fuera de la ventana emergente, la aplicación nos llevara nuevamente a la pantalla principal donde podremos escoger que acción deseamos realizar.
03. LEER / LEER TELAS
En nuestra aplicación al seleccionar la opción Leer telas podremos encontrar los siguientes elementos en la pantalla del scanner
- Botón de retroceso.
- Titulo de la ventana.
- Botón para dar Entrada/Salida de telas.
- Indicador de cantidad. Este nos muestra la cantidad de telas que hemos escaneado.
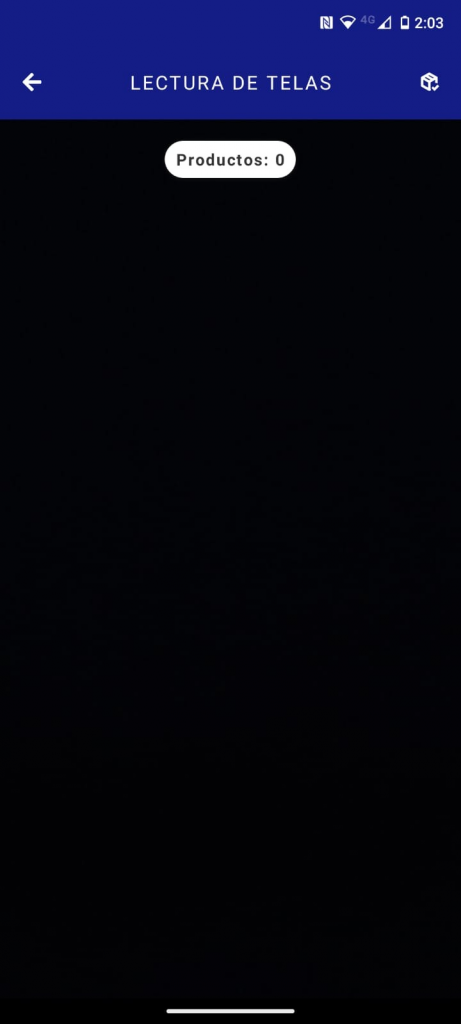
También al escanear una tela se nos mostrada en la parte media de la pantalla una ventana emergente del tipo prompt para que ingresemos la cantidad el inventario disponible de esa tela el cual debe ser un valor numérico ya que si ingresamos una letra o carácter la app no nos permitirá continuar. Esta ventana tiene las opciones (“CANCELAR”, “GUARDAR”). para cancelar o guardar el inventario de nuestra tela escaneada.
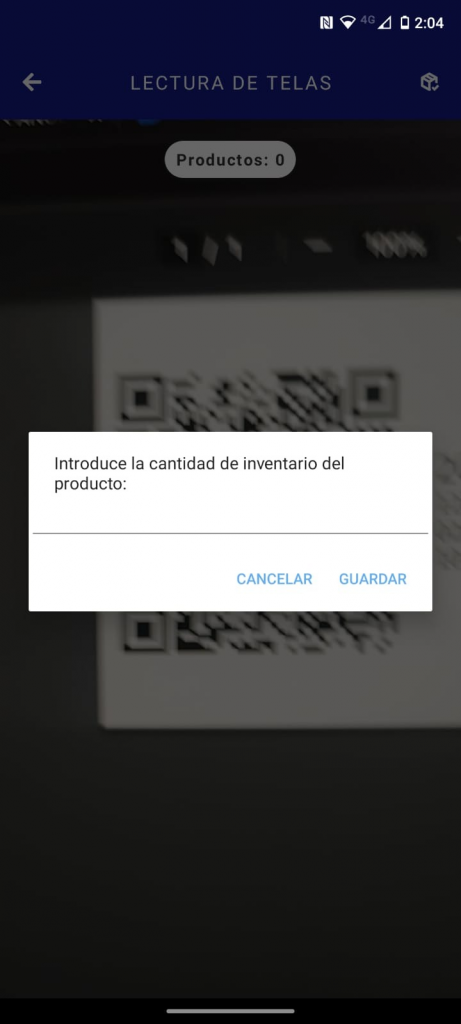
Luego de ingresar la cantidad y presionar la opción “Guardar” se nos mostrada en la parte media inferior de la pantalla la información de la tela escaneada compuesta por los siguientes elementos:
1. ID.
2. Nombre de la tela.
3. Estatus.
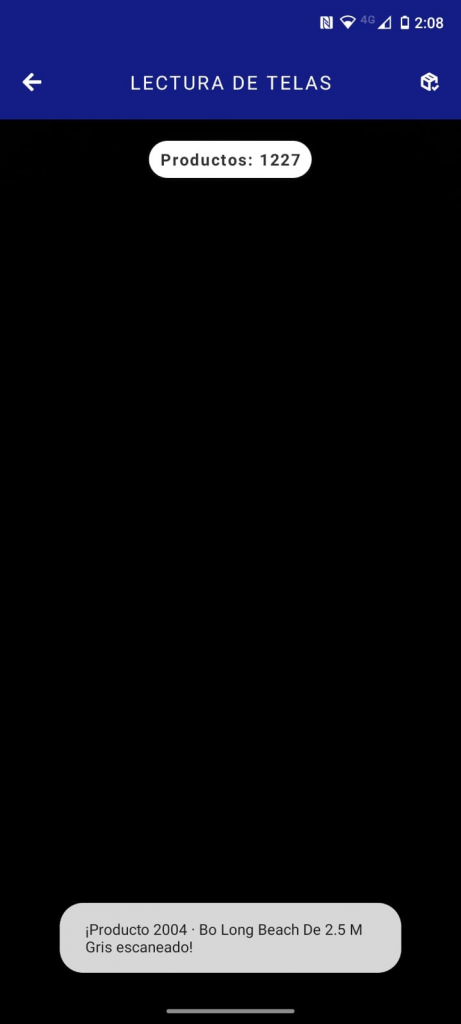
Una vez escaneados todos las telas que deseemos, si presionamos el botón de dar entrada o salida que se encuentra en la parte superior derecha se nos mostrara una ventana emergente del tipo alerta confirmándonos la cantidad de telas escaneadas, en la cual podremos seleccionar una de las dos opciones disponibles(“Dar entrada”, “Dar salida”, “Cancelar”).
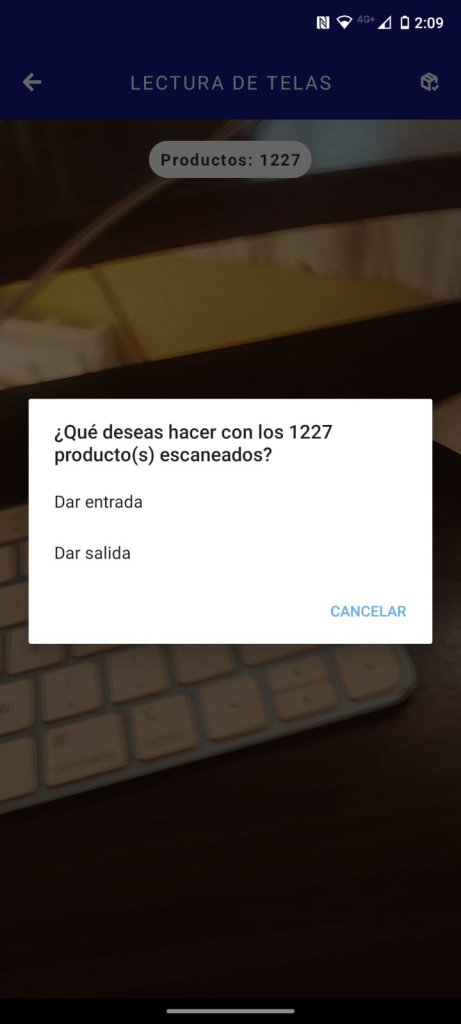
Al seleccionar “Dar entrada” o “Dar salida” de un producto se nos pedirá confirmar la opción seleccionada, mostrándonos las opciones (“No cancelar”, “Si, acepto”) para cancelar o continuar con el proceso de Entrada o Salida de una tela.
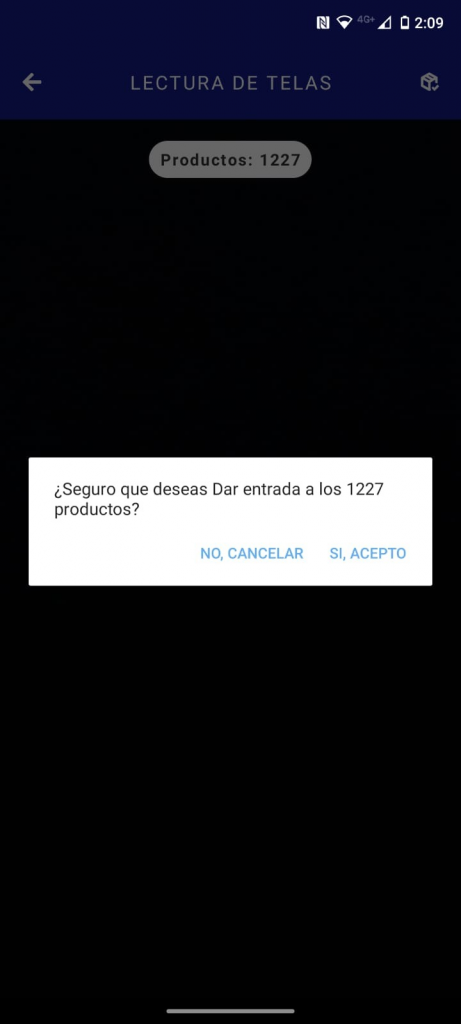
Si seleccionamos cancelar no ocurrirá nada y podremos seguir escaneando más telas, por otro lado si seleccionamos aceptar, el inventario se actualizara, mostrándonos la siguiente ventana emergente.
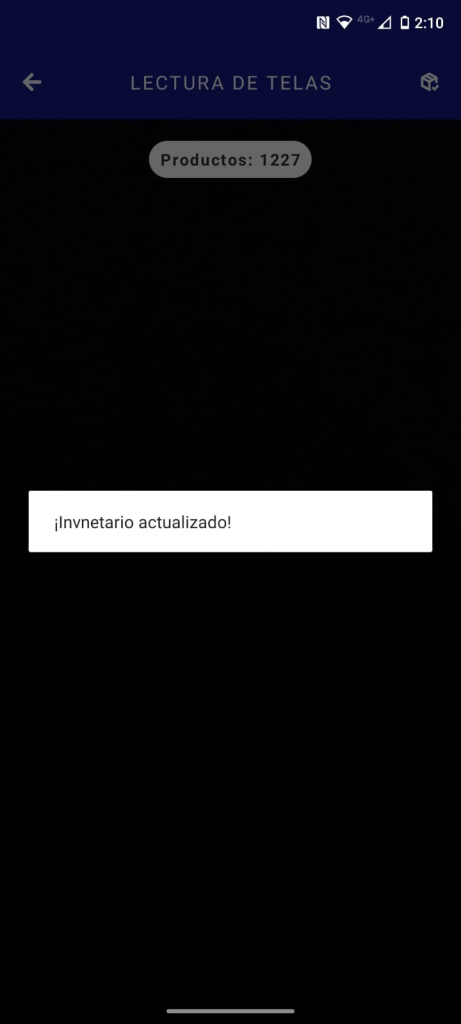
Y al hacer click o presionar en cualquier parte fuera de la ventana emergente, la aplicación nos llevara nuevamente a la pantalla principal donde podremos escoger que acción deseamos realizar.



